

Drag a rectangle to create the desired size of the signature field.Under the Tasks section, click Add New Field > Digital Signature.If prompted to auto-detect form fields, click No.Expand the Forms section and click Edit.Click on the Tools menu on the upper right.In practice, if you have 8 signatures to place, the first 7 will be placed using the Certify (Visible) option and the 8th signature will be placed using the Sign with Certificate option.
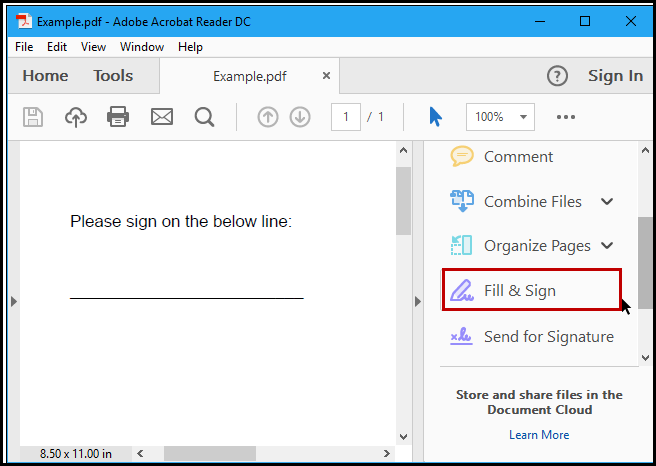
Only the final signature on the document will use the Sign With Certificate option, which will not allow for any modification or signatures once it is placed. The initial signatures will all use the certify option, as this option allows additional signatures to be placed after signing. The screenshots in this article are taken from Adobe Acrobat Standard XI.Ī workflow involving multiple signatures will use both the Certify (Visible) option and the Sign With Certificate option available in Adobe Reader & Adobe Acrobat. While the signatures themselves can be placed with Adobe Reader or Adobe Acrobat, only the Standard & Professional version of Adobe Acrobat can pre-place these signature fields. In order to place multiple signatures on a PDF, each signature field must be pre-placed before any signing takes place. Introduction This article will go over how to place multiple signatures on a PDF document.


 0 kommentar(er)
0 kommentar(er)
